|
Меню сайта
|
|
|

|
|
|
|
|

|

|
Помощь по сайту
|
Регистрация
Профиль и настройки
Контент
Форум, клубы, общение
Карта
|
Вознаграждение на сайте
Общее
Дисконтная программа
|
| |
Вы можете также воспользоваться видео помощью для некоторых разделов.
Видео помощь
- Профиль
- Добавить объект на карту
|
|
Регистрация
|
|
Регистрация
Регистрация на портале Рыбацкий остров не является обязательной, но для того, чтобы оставлять комментарии и принимать участие в обсуждениях, необходимо зарегистрироваться.
Как зарегистрироваться на сайте ?
1. Для того, чтобы зарегистрироваться на сайте, кликните ссылку в тексте на главной странице "зарегистрироваться" или кнопку в верхнем меню "РЕГИСТРАЦИЯ".
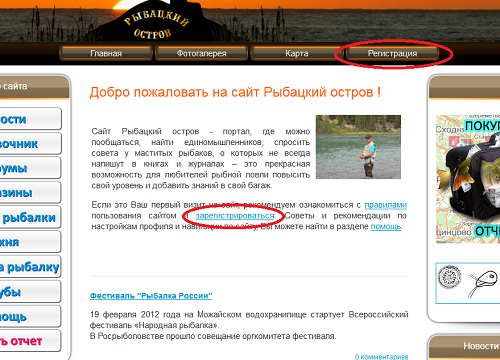
2. Далее система переведет вас на страницу с формой регистрации. Поля отмеченные звездочкой обязательны для заполнения
Логин - имя для авторизации на сайте, цифры и только латинские буквы,
Никнейм - это то имя (псевдоним), под которым вас будут видеть на сайте,
Пароль - ********,
Подтверждение пароля - ********,
E-mail - действующий электронный почтовый ящик, в случае утери пароля, на указанный ящик будет выслан, новый пароль.
3. После того, как будут заполнены корректно все поля и введен код от спама, кликните кнопку "регистрация", система подтвердит успешную регистрацию и предложит продолжить, вы будете перенаправлены на главную страницу сайта, где нужно будет авторизоваться.
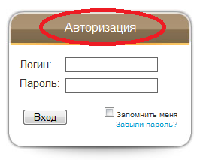
Поздравляем! Вы успешно зарегистрировались на портале Рыбацкий остров!
К списку раздела
|
Профиль и настройки
|
|
Профиль пользователя
Профиль (кабинет, аккаунт) - личная страница пользователя, зарегистрированного на сайте.
Чтобы настроить свой профиль, необходимо авторизоваться, кликнуть в "Меню пользователя", слева на сайте, ссылку "Мой профиль".
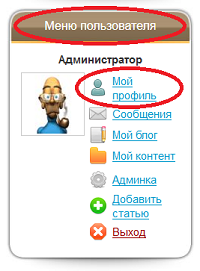
Кликнув "Мой профиль" вы попадаете в ваш профиль (кабинет), где можно редактировать информацию о себе.
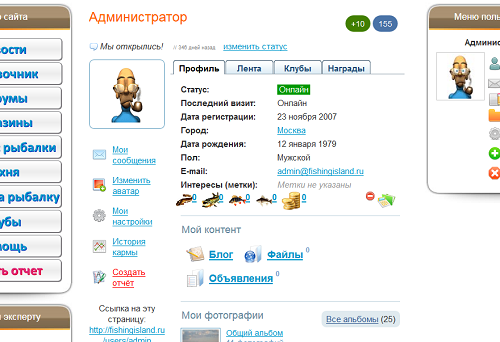
1. Слева под аватаром находятся 5 иконок, рассмотрим что они означают.
 - личные сообщения, кликнув можно написать сообщение или просмотреть свои сообщения. - личные сообщения, кликнув можно написать сообщение или просмотреть свои сообщения.
 - настройки профиля, кликнув, можно изменить личные данные (рассмотрим ниже). - настройки профиля, кликнув, можно изменить личные данные (рассмотрим ниже).
 - изменить (установить) аватар. - изменить (установить) аватар.
 - добавить фотографию в альбом. - добавить фотографию в альбом.
 - история кармы (репутации). - история кармы (репутации).
 - виртуальный магазин - виртуальный магазин
 - создать отчет - создать отчет
 - заявка на перевод "рыбок" в рубли - заявка на перевод "рыбок" в рубли
2. Справа от аватара находятся вкладки, рассмотрим назначения этих вкладок.
а) вкладка "Лента", кликнув можно просмотреть последние комментарии, посты, фото добавленные на сайт
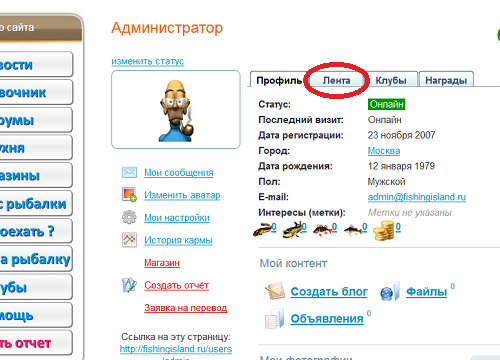
б) вкладка "Клубы", на сайте много клубов по различным интересам, вы можете подобрать любой из них.
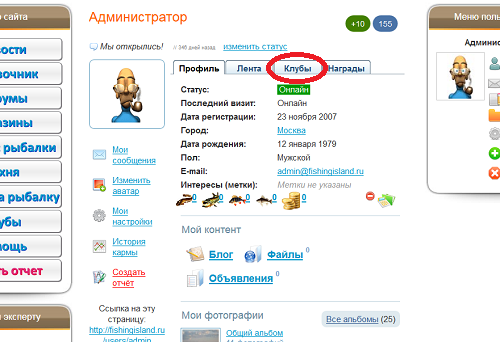
в) вкладка "Награды", кликнув можно посмотреть награды применямые на сайте и узнать за что награждаются пользователи.
г) над аватаром есть ссылка "изменить статус" кликнув, система предложит вам написать статусное сообщение, написать можно, что угодно, описать настроение или афоризм, лишь бы это не противоречило правилам сайта.
К списку раздела
Настройка профиля
Кликнув иконку  вы попадаете на страницу редактирования данных о себе: имя, пол, город, дата рождения, интересы. Если что-то изменили кликните "СОХРАНИТЬ". вы попадаете на страницу редактирования данных о себе: имя, пол, город, дата рождения, интересы. Если что-то изменили кликните "СОХРАНИТЬ".
При необходимости здесь можно изменить свой пароль.
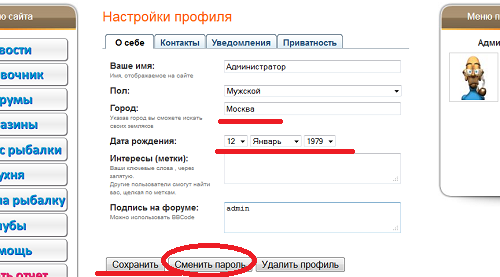
Следующая вкладка "Контакты" здесь вы указываете свой e-mail, номер ICQ показывать их или нет настроите дальше, во вкладке "Приватность". Не забудьте сохранить.
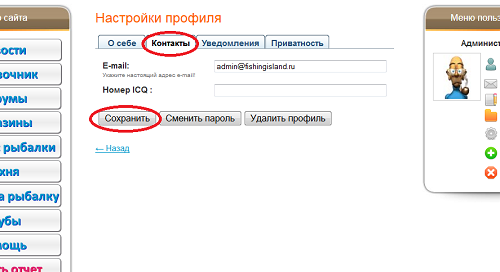
Следующая вкладка "Уведомления", здесь вы указываете нужно ли вас уведомлять, о новых событиях на форуме и если, да, то каким образом. Не забудьте сохранить.
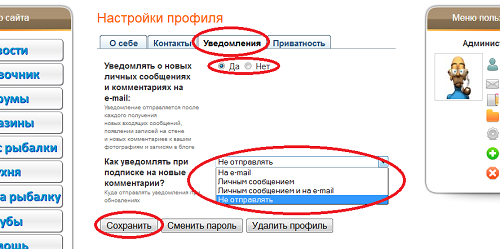
И еще одна вкладка "Приватность", здесь как раз, вы и настраиваете показывать ли ваш профиль и если показывать,
то "всем", "зарегистрированным" или только вашим "друзьям". Не забудьте сохранить.
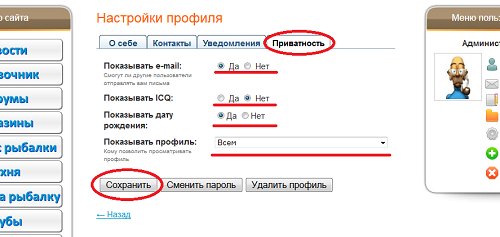
Ваш профиль настроен, так, как нужно вам. Настройки всегда можно изменить в любой момент.
К списку раздела
Друзья
Как добавить пользователя в друзья ?
Здесь вы узнаете, как добавить понравившегося пользователя в друзья. Предположим вам понравились высказывания, сообщения на форуме одного из пользователей и вы захотели добавить его в друзья.
1. Кликаем аватар пользователя и попадаем в его кабинет.

2. Кликаем иконку под его аватаром.

3. Система уточнит у вас действительно ли вы хотите добавить этого пользователя в друзья ? Подтвердите свое намерение и пользователь получит предложение о дружбе, в виде личного сообщения.

4. После этого система направит вас в кабинет пользователя, под его аватаром появилась иконка  кликнув по ней, вы всегда сможете исключить его, из списка ваших друзей. кликнув по ней, вы всегда сможете исключить его, из списка ваших друзей.
К списку раздела
Карма (репутация)
Карма или репутация - оценка отношения пользователей к данному человеку.
Предположим вам понравилось или не понравилось высказывание (сообщение) одного из пользователей, вы, кликнув на его аватар, заходите к нему в профиль и повышаете или понижаете его репутацию.

На портале введено ограничение добавлять репутацию можно один раз в неделю. Узнать, кто повысил вам или другому пользователю репутацию, можно кликнув иконку под аватаром 
К списку раздела
|
Контент
|
|
Альбомы и фотографии
Как добавить фотографию ?
1. После того, как вы авторизовались, слева на сайте в "Меню пользователя", кликаете "Мой контент", в выпадающем списке кликаете "Фотоальбом".
2. Откроется страница с вашим фотоальбомом, кликаете "Добавить фото"
3. Далее следуете подсказкам flash-загрузчика фотографий или воспользуйтесь стандартным загрузчиком, в этом случае кликаете "Обзор" для того, чтобы выбрать фотографию из своего компьютера, выбрав, кликаете "Загрузить". Затем откроется страница, где необходимо указать название фото, описание фото (желательно). Теги заполнять не обязательно. Выбираете из выпадающего списка, кому показывать фото. Кликаете "Сохранить"

4. Далее следуя подсказкам системы выбираете одно из предложенных системой действий.
Поздравляем! Вы успешно начали наполнять свой альбом фотографиями.
К списку раздела
Загрузка видеороликов в YouTube
Рассмотрим как загружать видеоролики, с практически самого посещаемого видеосайта в мире.
1. Заходим на сайт YouTube.com. Рассмотрим для примера, добавление ролика о рыбалке. Вы можете добавлять любые видеоролики не противоречащие правилам сайта. Вводим в поисковой строке сайта искомое слово, в нашем случае "Рыбалка". Выбираем понравившийся ролик, кликаем на название, чтобы начать воспроизведение.

2. Клип воспроизводится, кликаем правой кнопкой мыши на изображение клипа и выбираем "Copy embed html" или "Копировать HTML код"

3. Теперь на форуме, заходим в тему, в которой вы хотели бы разместить ваше видео. В шаблоне ответа кликаем значок видео кадра.

4. В появившемся окне, кликаем правой кнопкой мыши, выбираем "вставить", далее "ok", в поле для сообщения появился код для вставки, кликаем "Отправить"

5. Готово ! Вы успешно разместили видео на форуме!

К списку раздела
Комментарии
Здесь мы рассмотрим, как оставлять комментарии.
Например к фотографиям. Предположим вам понравилась фотография размещенная на сайте одним из пользователей. Чтобы оставить к ней комментарий, кликаем на фотографию, попадаем на страницу, где внизу под фотографией, есть ссылка "Добавить комментарий". Кликнув на эту ссылку откроется поле для вставки комментария. На этой странице, также отображаются комментарии других пользователей, которые можно прокомментировать, кликнув ссылку "Ответить" (также откроется поле для вставки). Можно проголосовать за понравившийся комментарий, кликнув значок "плюс" или "минус".

Добавляем свой комментарий к фотографии.

Ваш комментарий к фотографии, успешно отобразился на сайте.

К списку раздела
Статьи
В этом разделе мы рассмотрим как добавлять статьи на сайт.
На нашем сайте можно добавлять статьи в различные разделы. Для этого необходимо авторизоваться на сайте, после этого с правой стороны, в меню пользователя, нажать кнопку "Добавить статью".
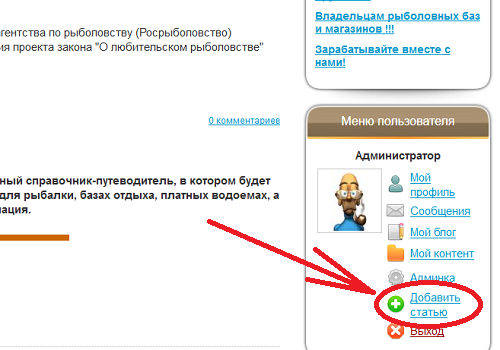
Система переведет вас на страницу добавления статьи, необходимо указать название (заголовок), можно указать теги (необязательно) по которым будут находить вашу статью. Далее нужно выбрать раздел, в который вы размещаете свою статью, если нужно добавляете фотографию, выбрав её из вашего компьютера. Размещаете краткий анонс статьи (необязательно). Затем размещаете статью и ниже редактора кликаете кнопку "Добавить статью".
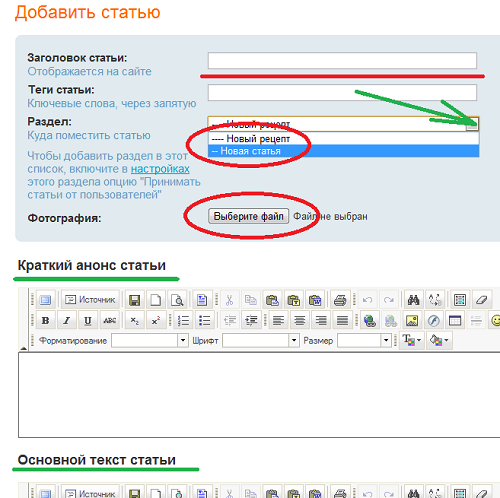
После одобрения модератором ваша статья успешно отобразиться на сайте.
К списку раздела
Блог
Что такое блог ?
Блог (от англ. blog, от «web log» — интернет журнал или дневник) назначение которого регулярное добавление записей, содержащих текст, изображения или мультимедиа файлы. Отличие блога от обычного дневника обуславливается средой: блоги обычно публичны и предполагают сторонних читателей, которые могут вступить в публичную полемику с автором.
Рассмотрим, как создать свой блог.
1. Входим в свой кабинет, кликаем вкладку "Мой блог".
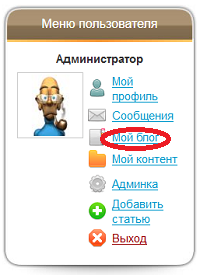
2. Кликаем "Настройки".
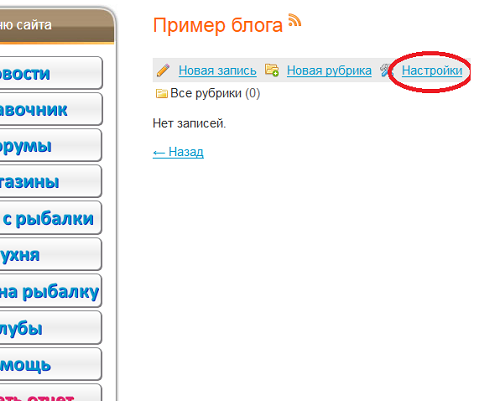
3. На этой странице, укажите название блога, укажите - персональный блог или коллективный (для группы пользователей) и определите доступ к блогу, показывать "всем", "вашим друзьям" или "только вам". Не забудьте сохранить.
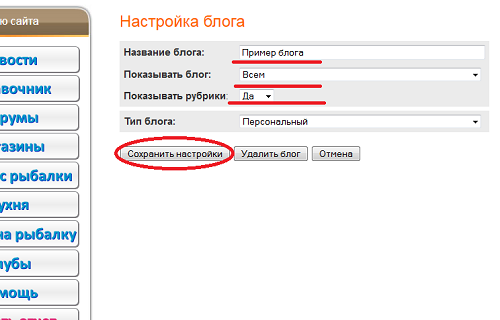
4. Далее кликаете "Новая рубрика", при желании создать несколько рубрик.
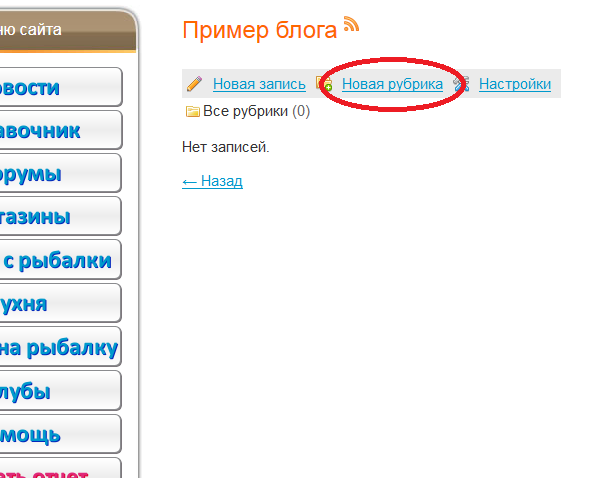
5. Далее кликаете "Новая запись" ,
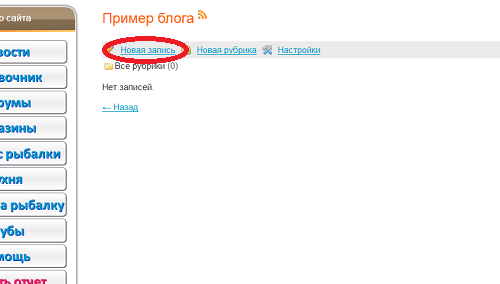
6. Заполняете необходимые поля и создаете собственно саму запись
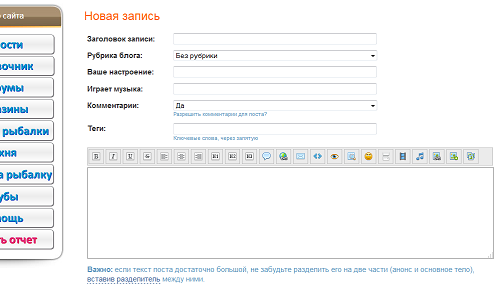
Поздравляем! Вы успешно создали свой блог.
К списку раздела
|
Форум, клубы, общение
|
|
Темы
Прежде чем создавать новую тему на форуме рекомендуем воспользоваться поиском по форуму, возможно такая тема уже существует! Темы на форуме бывают:
 - обычная, открыта для обсуждения. - обычная, открыта для обсуждения.
 - активная, открыта для обсуждения. - активная, открыта для обсуждения.
 - важная, открыта для обсуждения, важность темы Администрация - важная, открыта для обсуждения, важность темы Администрация
 -закрыта, обсуждения в этой теме закончены. -закрыта, обсуждения в этой теме закончены.
Отличие "обычной" темы от "важной", в том, что "важные" темы всегда находятся в верхних позициях.
Немного о структуре форума, на форуме существуют КАТЕГОРИИ (на рисунке выделены красным цветом)-они объединяют форумы, ФОРУМЫ (выделены зеленым цветом) -вмещают в себя подфорумы (разделы) схожие по тематике, ПОДФОРУМЫ (выделены желтым цветом) - в подфорумах размещаются ТЕМЫ, если ФОРУМ не содержит ПОДФОРУМОВ, ТЕМЫ находятся уровнем выше.

Как создать новую тему ?
После того, как вы обратились к "Поиску" и такой темы не обнаружили, выбираете КАТЕГОРИЮ, далее выбираете ФОРУМ, затем ПОДФОРУМ и кликаете  Новая тема. После чего, пишите название темы, описание и собственно само сообщение. Новая тема. После чего, пишите название темы, описание и собственно само сообщение.

Кликаете "Отправить". Ваша тема появилась на форуме.
ВНИМАНИЕ!!! Поскольку портал Рыбацкий остров является постмодерируемым, информация размещаемая на форуме, не просматривается и не редактируется и администрация портала, оставляет за собой право, сделать это позднее.
Для удобства перемещения на форуме есть дополнительные ссылки и кнопки. Для перехода в начало страницы кликните "В начало страницы", для перехода к следующей или предыдущей теме, кликните соответствующие ссылки "Следующая тема" или "Предыдущая тема". Для перехода на другой форум воспользуйтесь Функцие быстрого перехода. Кликните на стрелку, (на рис. отмечена зеленым цветом) и из выпадающего списка выберите нужный форум.

К списку раздела
Клубы и как туда попасть ?
Клуб - сообщество пользователей с едиными интересами.
На портале Рыбацкий остров существует немало клубов, по итересам, вы можете выбрать тот,который подходит именно вам.
Для выбора клуба, на главной странице кликните кнопку "Клубы"
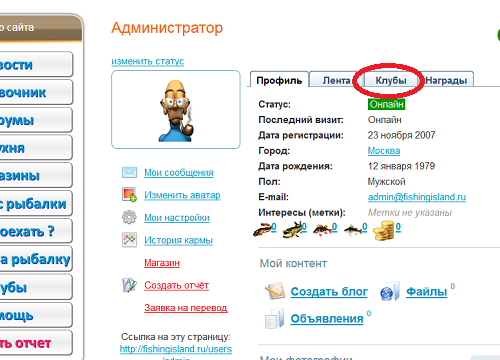
Система направит вас на страницу со списком, существующих на сайте клубов. Вы можете создать новый клуб или вступить в любой из понравившихся.
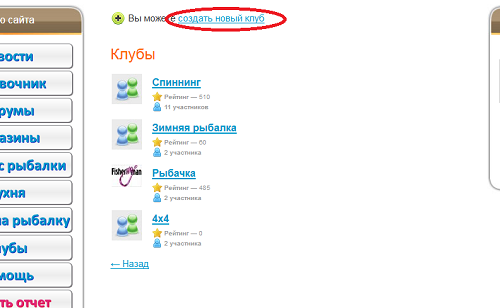
Кликаете по названию понравившегося клуба и переходите на страницу сообщества.
Возникло желание вступить в клуб ? Кликаете иконку  . Система переспросит вас, о желании вступить. Кликаете "Да" и можете начинать общаться с участниками сообщества! . Система переспросит вас, о желании вступить. Кликаете "Да" и можете начинать общаться с участниками сообщества!
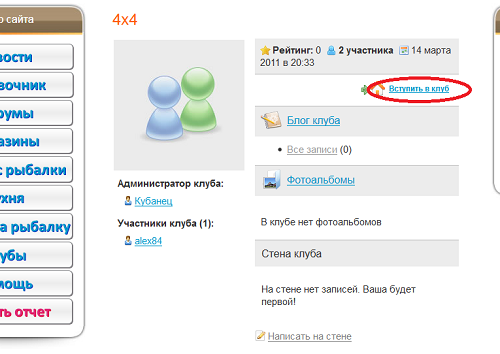
К списку раздела
Сообщения
Как написать другому пользователю личное сообщение ?
Чтобы отправить личное сообщение другому пользователю, нужно кликнуть на его аватар, система направит вас в его кабинет, кликните иконку под аватаром  откроется поле для написания сообщения, напишите текст сообщения, кликните "Отправить". откроется поле для написания сообщения, напишите текст сообщения, кликните "Отправить".

Рассмотрим, что означают иконки на страницах форума:
 Написать - написать сообщение в теме, Написать - написать сообщение в теме,
 Подписаться - подписаться на новые сообщения в данной теме, Подписаться - подписаться на новые сообщения в данной теме,
 Отписаться - отписаться от подписки, на новые сообщения, Отписаться - отписаться от подписки, на новые сообщения,
 Назад - вернуться на страницу назад Назад - вернуться на страницу назад
Чтобы оставить сообщение в теме, кликните иконку  появиться поле для ввода сообщения, напишите сообщение кликните "Отправить", для получения уведомлений, об ответах в теме, поставьте галочку . Для быстрого ответа в теме, внизу страницы, также есть поле для ввода текста, вводите текст, кликаете "Отправить". появиться поле для ввода сообщения, напишите сообщение кликните "Отправить", для получения уведомлений, об ответах в теме, поставьте галочку . Для быстрого ответа в теме, внизу страницы, также есть поле для ввода текста, вводите текст, кликаете "Отправить".
Чтобы ответить определенному пользователю, кликаете ссылку "Ответить", в открывшемся поле для ввода, автоматически вставляется имя адресата. Также для ответа пользователю, можно кликнуть на его Ник и имя этого пользователя, также автоматически вводится в поле. Чтобы цитировать текст, выделите его, кликните "Цитировать выделенное" и текст автоматически добавится в сообщение.
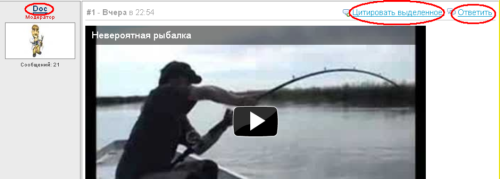
Если вы зарегистрированы и авторизовались на сайте вы можете РЕДАКТИРОВАТЬ и УДАЛЯТЬ свои сообщения (если эта опция включена Администратором). Кроме вас, ваши сообщения могут редактировать и удалять Модераторы и Администратор.
К списку раздела
|
Карта
|
|
Категории карты
На нашем портале размещен такой сервис, как интерактивная карта с обозначенными местами, такими как:
Где купить - магазины для рыболовов;
Где отдохнуть - базы отдыха с рыбалкой и без;
Где порыбачить - места куда можно поехать порыбачить;
Отчеты - рассказы рыболовов о своих походах;
Платные водоемы - водоемы, где нет возможности для проживания, а есть возможность половить рыбу;
Со скидкой - в некоторых категориях, присутствует категория "со скидкой" - в этих категориях отмечены предприятия-партнеры, участники дисконтной программы "Рыбацкий остров", которые рады предоставить скидку предъявителям карт "Рыбацкий остров"
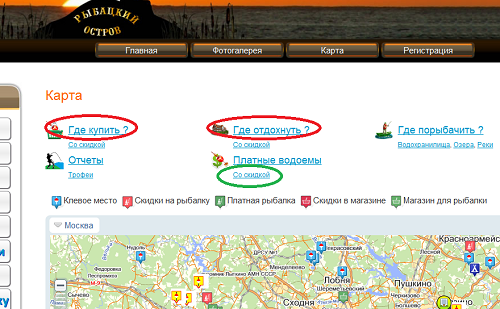
К списку раздела
Как добавить объект или отчет ?
Для того чтобы добавить отчет с рыбалки, в личном кабинете кликните ссылку "Создать отчет"
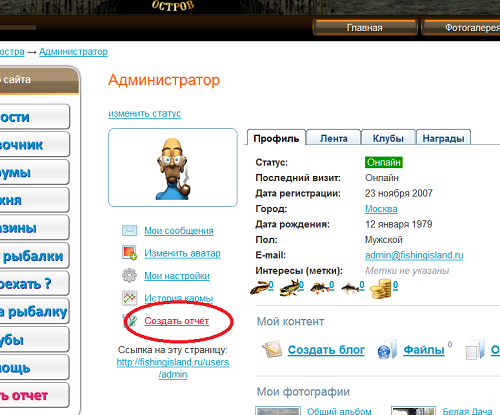
Система переведет вас на страницу с формой добавления объекта.
Заполните необходимые поля, укажите точные координаты, можно воспользоваться сервисом определения координат.
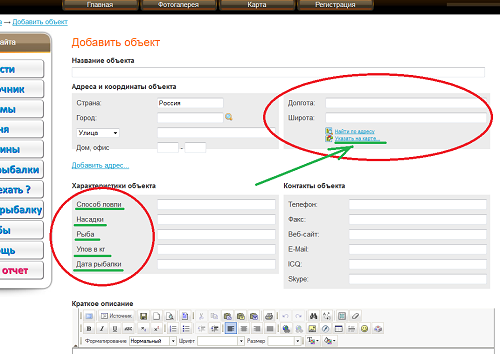
Опишите рыбалку в подробном описании, добавьте фотографию (для этого нажмите кнопку "обзор" и укажите путь к фотографии на вашем компьютере). Обязательно поставьте галочку в поле "Создать маленькое автоматически". Дополнительные фотографии размещаются так же, как и основное фото.
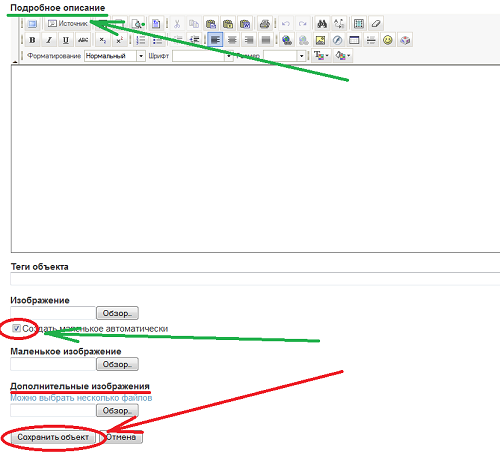
Не забудьте сохранить информацию!!!
После проверки модератором, ваш объект будет опубликован в каталоге и на карте портала.
Базы отдыха, платные пруды, магазины для рыболовов - добавляются в таком же порядке.
К списку раздела
|
Вознаграждение на сайте
|
|
Программа вознаграждения на сайте
На портале Рыбацкий остров предусмотрена система вознаграждения за добавленные отчеты и объекты. За каждый ваш отчет о рыбалке или объект вам начисляется рыбацкая валюта: «ерши», «окуни», «щуки». Небольшой рассказ (на полстранички) принесет вам от 100 «окуней». За дополнительные фотографии вы получаете еще 100 «ершей» . За видеоролик, снятый на рыбалке и отвечающий требованиям правил размещения вы получите 2 «щуки». В своем личном кабинете вы будете видеть свой суммарный «улов»
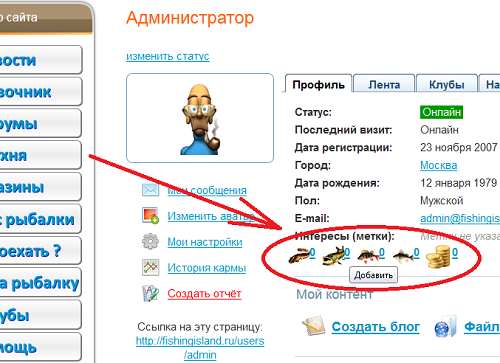
К списку раздела
Как потратить улов в магазине ?
Заработанные на сайте "рыбки" вы можете потратить в нашем виртуальном магазине. Для этого в личном кабинете кликните кнопку "магазин".
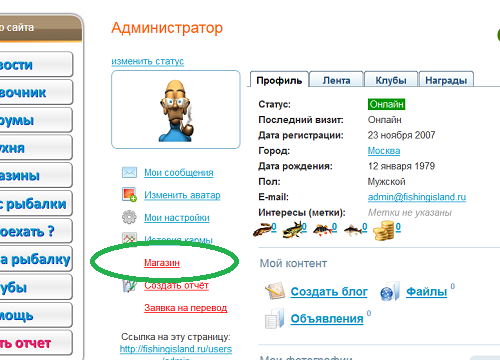
Система направит вас в магазин, следуя подсказкам системы, вы сможете совершить обмен "рыбок" на интересующие вас товары.
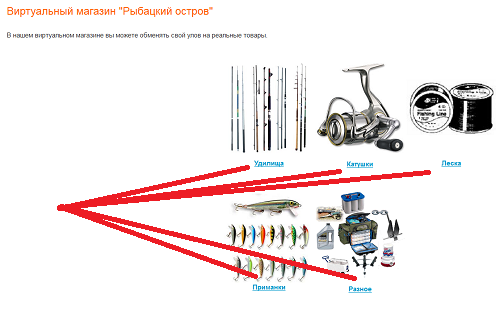
Покупки в нашем магазине можно совершать только за "сомов", набрав достаточное для обмена количество "щук", "окуней" и "ершей", вы можете обменять их на "сомов" отправив для этого заявку из личного кабинета
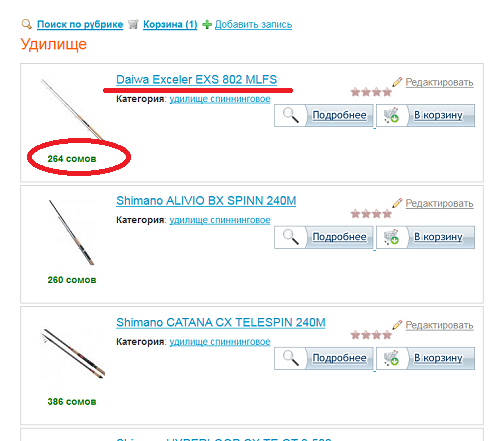
К списку раздела
Как получить свой улов?
Заработанных "рыбок" вы можете обменять на рубли и пополнить счет мобильного телефона или перевести их на счет Webmoney, пополнить Яндекс кошелек. Для этого в личном кабинете перейдите, кликнув по кнопке "заявка", на страницу с формой для перевода.
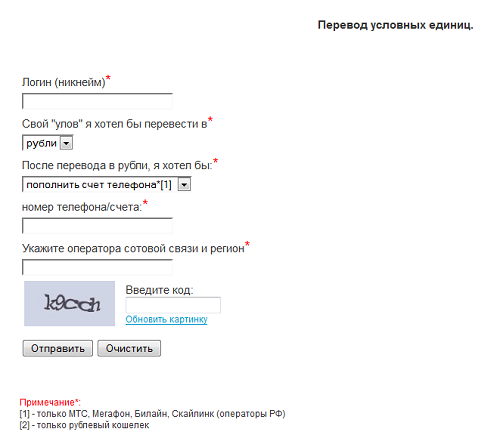
Система переправит вас на страницу, где нужно корректно заполнить все поля и отправить форму администрации.
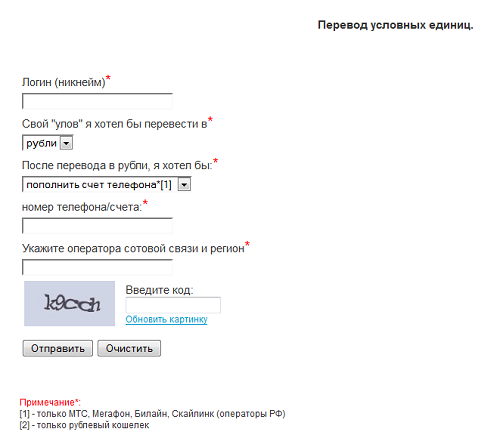
К списку раздела
|
Общее
|
|
Подписка
Функция Subscription (подписка) позволяет вам подписаться на тему, в зависимости от того, что разрешил администратор данного форума. Вы будете получать почтовые уведомления о сообщениях, посланных в Тему, на которые вы подписались.
Для того, чтобы подписаться на новые сообщения из Темы, достаточно на форуме, на странице Темы кликнуть иконку  Подписаться и вы начнете получать уведомления, о новых сообщениях. Чтобы отписаться от подписки на месте иконки Подписаться и вы начнете получать уведомления, о новых сообщениях. Чтобы отписаться от подписки на месте иконки  Подписаться появится иконка Подписаться появится иконка  Отписаться, после этого подписка будет отключена. Отписаться, после этого подписка будет отключена.
К списку раздела
Cookie
Что такое cookie ?
Куки (от англ. cookie — печенье) - небольшой фрагмент данных, созданный веб-сервером или веб-страницей и хранимый на компьютере пользователя в виде файла, который веб-клиент (обычно веб-браузер) каждый раз пересылает веб-серверу в HTTP-запросе при попытке открыть страницу соответствующего сайта. Применяется для сохранения данных на стороне пользователя, на практике обычно используется для:аутентификации пользователя;хранения персональных предпочтений и настроек пользователя; отслеживания состояния сессии доступа пользователя;ведения статистики о пользователях.
Как можно удалить cookie ?
В Firefox: Нажмите на меню "Tools" ("Инструменты"). В открывшемся меню выберите пункт "Options" ("Настройки"). В диалоговом окне выберите слева "Privacy" ("Приватность"). Найдите "Cookies" на главной панели и нажмите на кнопку "Clear" ("Очистить").
В Internet Explorer 7: Нажмите на меню "Tools" ("Сервис"). В появившимся меню выберите пункт "Internet Options" ("Свойства обозревателя"). Нажмите на кнопку "Delete..." ("Удалить"), находящуюся в разделе "Browsing History" ("История просмотра") появившегося диалогового окна. Она находится в центральной части вкладки "General" ("Общие"). Нажмите на кнопку "Delete cookies..." ("Удалить cookie...") в появившемся диалоговом окне.
В Opera: Зайдите в "Tools" ("Сервис"), "Preferences" ("Настройки"), "Advanced" ("Дополнительно"), "Cookies", затем "Manage cookies" ("Управление cookies..."). В этом окне выберите домен этого сайта и нажмите на кнопку "Delete" ("Удалить").
К списку раздела
Глоссарий
Администратор – доверенное лицо собственников (владельцев) сайта, имеющий самый высокий статус и уровень контроля над происходящим на сайте (форуме), и представляющий интересы собственников сайта. Администратор имеет все права модератора во всех без исключения разделах форума, в том числе, предоставлять права зарегистрированным пользователям, а также лишать их права пользования сайтом временно («бан») или постоянно (удалять их аккаунты). Администратор имеет право вносить изменения и дополнения в структуру разделов форума, и в «Правила поведения на форуме». Действия Администратора на сайте (форуме) модераторами и пользователями обсуждению не подлежат.
Модератор – лицо из числа пользователей, уполномоченное Администратором для наблюдения за порядком. Модератор имеет права на редактирование и удалениесообщений, удаление и перемещение тем. Претензии и жалобы на действия Модератора, направляются непосредственно Администратору на адрес admin@fishingisland.ru
Пользователь - любое лицо, осуществляющее доступ к Сайту посредством сети Интернет.
Регистрация – регистрация на сайте, не является обязательной и не займет много времени, но дает вам возможность создавать темы на форуме, просматривать сообщения и статьи других пользователей, оставлять комментарии и скачивать файлы.
Авторизация – процедура идентификации пользователя на сайте
Логин – имя для авторизации на сайте (форуме).
Никнейм – это то имя, псевдоним, под которым вас будут видеть на этом сайте (форуме).
Пароль (от фр. parole - слово) - секретное слово или набор знаков, предназначенный для подтверждения пользователя или полномочий.
Профиль (аккаунт) – личный кабинет пользователя, зарегистрированного на сайте (форуме).
Аватар (авата́рка, авата́ра) - небольшое статичное или анимированное изображение, обычно не являющееся истинной фотографией пользователя. Может быть как фотографией, так и картинкой. Используется для персонализации пользователя.
Карма (репутация) - уровеньавторитетности пользователя.
Рейтинг – оценка пользователя по количеству размещаемых комментариев и сообщений.
Блог(от англ. blog, от «web log») - интернет журнал или дневник,назначение которого регулярное добавление записей, содержащих текст, изображения или мультимедиа файлы. Отличие блога от обычного дневника обуславливается средой: блоги обычно публичны и предполагают сторонних читателей, которые могут вступить в публичную полемику савтором.
Онлайн (от англ. online) - термин, дословный перевод которого будет означать - «находящийся в состоянии подключения».
Офлайн (от англ. off-line, «отключённый от сети») - сленговый термин, который применяется к чему-то такому, что не будет иметь отношения к интернету. Офлайн является антонимом и полной противоположностью термина «онлайн».
Реклама (несанкционированная) – любая рекламная информация размещаемая на сайте (форума), без согласования с администрацией.
Бан (от англ. to ban – запретить) – временное (постоянное) лишение прав пользования сайтом (форумом).
Имхо - популярная в сети аббревиатура, означающая «это моё сугубо личное мнение». От английского сокращения IMHO фразы «In my humble opinion», которая дословно переводится «по моему мнению».
Пост - сообщение в тему.
Квотинг - цитирование текста письма, на который пишется ответ.
Оверквотинг - избыточное цитирование. За оверквотинг наказывают.
Флуд (от англ. flood - наводнение) - обозначает беседу, которая не имеет в качестве основы какой-либо смысловой нагрузки. Также флудом называют пустословие, сообщения в разнообразных форумах, чатах, которые занимают большой объем и не несут полезную информацию.
Флейм (от англ. flame - огонь, пламя) - обмен сообщениями в интернет-форумах и чатах, представляющий собой словесную войну, нередко уже не имеющую отношения к первоначальной причине спора.
Оффтопик (иначе офто́пик, оффтоп от англ. off topic) - дословный перевод «вне темы» — любое сетевое сообщение, выходящее за рамки заранее установленной темы общения.
К списку раздела
|
Дисконтная программа
|
|
Дисконтная прпограмма "Рыбацкий остров"
На сайте "Рыбацкий остров" вы можете найти информацию о магазинах, базах отдыха и платных водоемах - участниках дисконтной программы "Рыбацкий остров"
Как стать участником ?
Для того чтобы стать участником дисконтной программы (держателем карты) необходимо приобрести карту в организации реализующей дисконтные карты. Со списком предприятий можно ознакомится здесь. Или отправить заявку по почте zakaz@shopfishingisland.ru. Обязательно укажите телефон для связи.
Для того чтобы принять участие в программе, как организация, вам необходимо перейти по ссылке и заполнить заявку.
К списку раздела
|
| |
| |
| |
| |
| |
Нет комментариев. Ваш будет первым!
← Назад
|
|
Новости объектов
|
15 сентября 2023 - Московская область
18 октября 2022 - Московская область
8 июня 2022 - Московская область
8 июня 2022 - Московская область
28 октября 2021 - Московская область
|

|
|




